A few days ago, I released the Bug Diaries Burp extension. It's a Burp extension that aims to mimic Burp issues for the community (free) version. For reasons, I decided to rewrite it in Java. This is the first part of my series on what I learned switching to Java.
This part discusses how my environment is set up for development with Visual Studio Code. Things like auto-completion, Gradle builds and most importantly debugging.
Clone the repository to skip some of the steps in the blog. I still recommend doing them yourself if you are not familiar with Gradle and Burp development, clone the following repository:
Bug Diaries in Python
The original extension was in Python. To that day, all of my Burp extensions had been in Python. I documented what I learned:
- Swing in Python Burp Extensions - Part 1
- Swing in Python Burp Extensions - Part 2 - NetBeans and TableModels
- Swing in Python Burp Extensions - Part 3 - Tips and Tricks
I had a lot of problems enabling the right-click functionality on Burp's IMesageEditors. Long story short, I decided to rewrite the extension in Java instead.
This is how my development VM looks like.
Install Visual Studio Code
- Install VS Code.
- Install the Java Extension Pack.
There is also a VS Code installer for Java developers at https://aka.ms/vscode-java-installer-win. I did not use it.
Install OpenJDK
You need to install a JDK version that is compatible with the version Burp was built with. To figure it out, you can check the bundled JRE that comes with the installer.
The rest of the instructions are for December 2019 and probably need to be changed for later use.
I use OpenJDK because of the shitty licensing requirements of Oracle.
- Download OpenJDK 11 (see below why). I used the installer from
AdoptOpenJDK.net.
- Red Hat has binaries at https://developers.redhat.com/products/openjdk/download. You will need a free developer account.
- If you are extracting the OpenJDK manually, modify the environment variables:
- Set
JAVA_HOMEtoC:\Program Files\path\to\jdk\. (Do not include thebindirectory).- For my JDK it was
C:\Program Files\AdoptOpenJDK\jdk-11.0.5.10-hotspot.
- For my JDK it was
- Add the
bindirectory for the JDK installation toPATH.
- Set
Now java -version should return something like (remember to open a new command
line after setting the PATH):
openjdk version "11.0.5" 2019-10-15
OpenJDK Runtime Environment AdoptOpenJDK (build 11.0.5+10)
OpenJDK 64-Bit Server VM AdoptOpenJDK (build 11.0.5+10, mixed mode
Note: If you install the JDK 13 or newer, you cannot use the Burp's exe file
to load your extension. As of December 2019, The Burp's exe file, uses a
bundled JRE which is built with JDK 11 (version 55.0). If you try to load an
extension that is built with a later Java version, you will get this error:
java.lang.UnsupportedClassVersionError: burp/BurpExtender has been compiled by
a more recent version of the Java Runtime (class file version 57.0), this
version of the Java Runtime only recognizes class file versions up to 55.0
Solution:
- Use an earlier version to build your extension. Recommended.
- Run the Burp's jar file directly using your installed Java.
- I actually don't know if this works. If you try and it works, please let me know.
Gradle
Gradle does not have an installer either.
- Download the latest release from https://gradle.org/releases/.
- Extract it to
C:\Program Files(the instructions sayC:\but I prefer program files).- In my VM it ended up at
C:\Program Files\gradle-6.0.1.
- In my VM it ended up at
- Add the
bindirectory toPATH.C:\Program Files\gradle-6.0.1\bin
Now gradle -version should return something like:
gradle -version
------------------------------------------------------------
Gradle 6.0.1
------------------------------------------------------------
Build time: 2019-11-18 20:25:01 UTC
Revision: fad121066a68c4701acd362daf4287a7c309a0f5
Kotlin: 1.3.50
Groovy: 2.5.8
Ant: Apache Ant(TM) version 1.10.7 compiled on September 1 2019
JVM: 11.0.5 (AdoptOpenJDK 11.0.5+10)
OS: Windows 10 10.0 amd64
Setting up Gradle
Create a directory for extension development. In the root of this directory run the following command:
gradle init --type basic- Press
Entertwice to select the default. - If you are creating an extension with a specific name, customize the project
name here. You can later change it in
settings.gradle.
This will create a bunch of directories and files.
build.gradle
Open build.gradle and paste the following.
| |
Read the comments inside the file to see what each section does. The most important section is adding the Burp Extender interface Maven repository. This gives us build support and the equally important code completion with IntelliCode (iT's Ai BaSeD!!1!).
Any extra dependencies are added similar to the Burp extender interface. For example, Google's Gson version 2.8.6 can be added like this:
dependencies {
// Add the Burp Extender interface
compile 'net.portswigger.burp.extender:burp-extender-api:2.1'
compile 'com.google.code.gson:gson:2.8.6'
}
Gradle Wrapper
The Gradle Wrapper is a way to get reliable builds regardless of the local Gradle version. Note you need Gradle to install the Wrapper.
If you just want to initiate the Wrapper, you need to have Gradle. Run
gradle wrapper in the extension directory. To build the project with the
Wrapper, replace gradle in your commands with gradlew (*nix) or
gradlew.bat (Windows). For example, gradlew.bat build.
Creating a Skeleton Extension
- Create the
src\burpdirectory. This directory will contain theburppackage.- All packages will be under
src.
- All packages will be under
- In
src\burpcreate a file namedBurpExtender.java.- This file will be the extension's entry point.
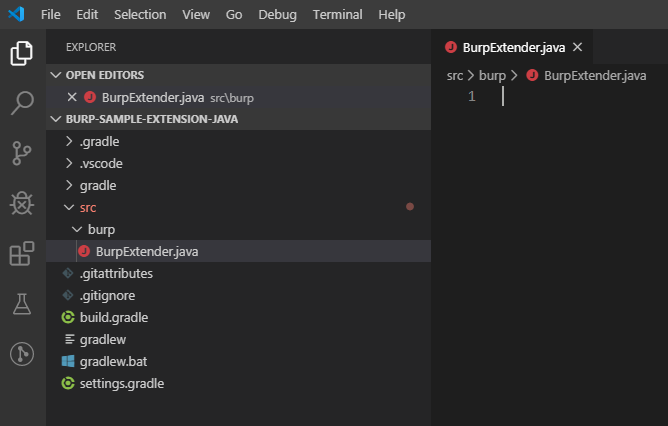 Extension directory at this step
Extension directory at this step
- This file will be the extension's entry point.
- Edit
BurpExtender.javaand add this code.
| |
Note: If your extension only has one package (or a few files), you can put all
your files inside src directly.
Setting up VS Code Tasks
To make our life easier, we are going to assign the bigJar Gradle task to the
default build task in VS Code. This is important if your extension uses non-Burp
dependencies (like gson above). In this case you need to publish this
jar file.
- Press
Ctrl+Shift+PorF1to open the VS Code command palette. - Type
taskand selectConfigure Default Build Task. - Select
Create tasks.json file from template. - Select
Others.- VS Code will create the
.vscode\tasks.jsonfile.
- VS Code will create the
- Open
.vscode\tasks.jsonand paste the following in it:
| |
Now we can build our project with:
- Pressing
Ctrl+Shift+B. Recommended, it's faster and looks 1337. Terminal (menu) > Run Task (sub menu) > gradle.- Opening the command palette, typing
tasksthen selectingRun Build Task.
Run it once to download the Burp Extender interface and build the library. The
output jar will be in build\libs\burp-sample-extension-java-all.jar.
Setting Up IntelliCode
Our build works but you might have noticed that VS Code does not recognize
imported interfaces from the burp package.
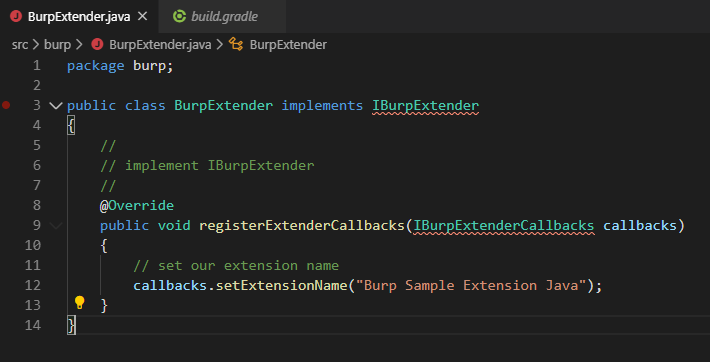 VS Code errors
VS Code errorsEvery time, a new dependency is added (or we get the same error again), we need to clean the Java language server.
- Open the VS Code command palette with
Ctrl+Shift+PorF1. - Type
java cleanand selectJava Clean the Java language server workspace. - Restart VS Code when asked.
- Now we have IntelliCode support.
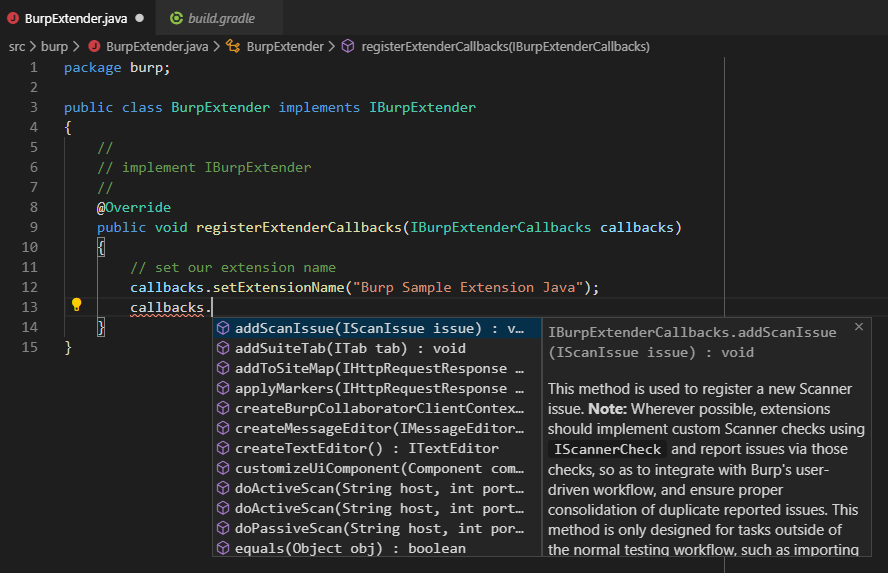 IntelliCode support
IntelliCode supportNote: This is the solution to most vscode-java extension problems.
Burp Setup
Let's add some code to the extension to show how I test the extension after each build.
Modify BurpExtender.java. See how IntelliCode is making our life easier.
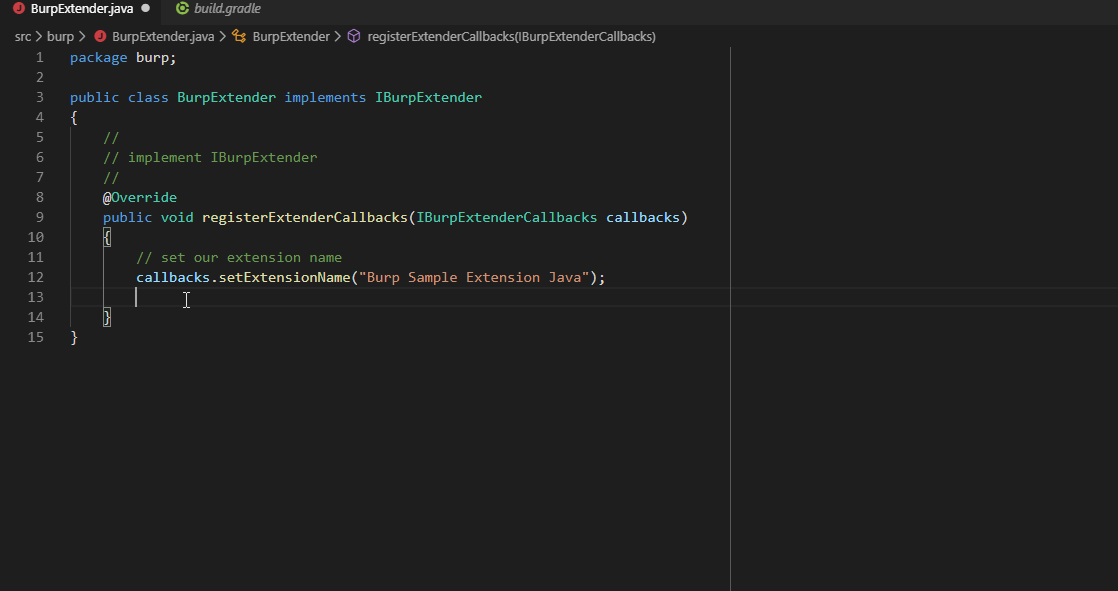 IntelliCode in action, woot!
IntelliCode in action, woot! | |
This code prints the extension file name to the console. Build the extension
with Ctrl+Shift+B.
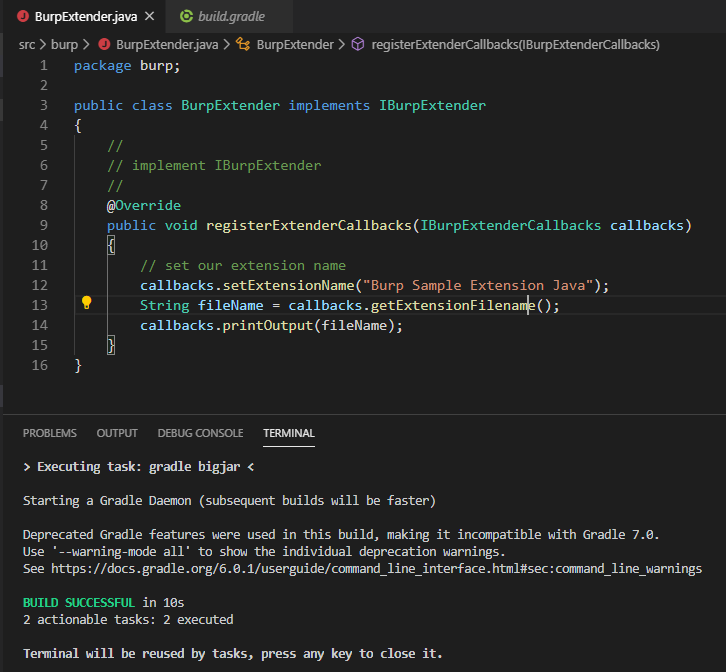 Extension built
Extension builtThe jar file will appear in build\libs.
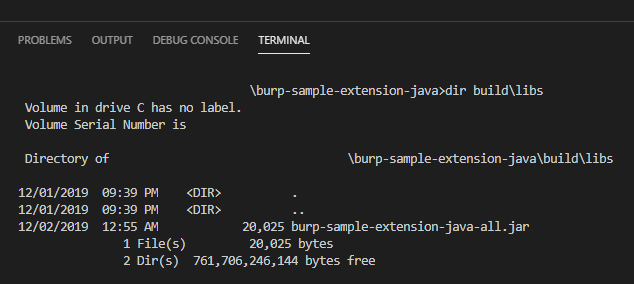 Built jar
Built jarVisual setup:
- Start Burp in a second monitor.
- Detach the
Extenderwindow viaWindow (menu) > Detach Extender. - Press
Windows+Left Arrowto send it to the corner of the screen. - Windows will show a list of other processes and ask me to select the other window in that screen.
- Choose Burp so the Extender and Burp appear side by side in the second screen.
- Grab the border between these two windows to adjust their sizes.
My extension development cycle is:
- Edit code in monitor 1 in VS Code.
- Press
Ctrl+Shift+Bto build. Ctrl+Left-Clickon the checkbox in front of the extension in Extender to reload it (this is in monitor 2).- Use the extension in Burp (monitor 2).
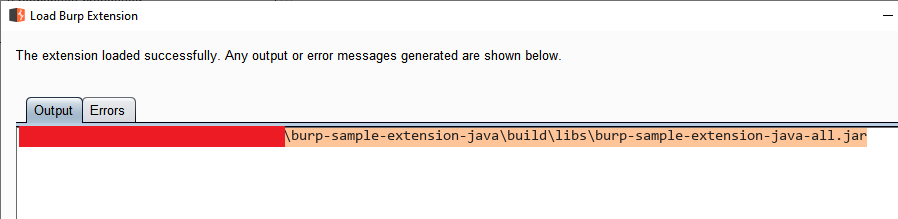 Extension loaded
Extension loadedDebugging the Extension with VS Code
This is the most important part of this post. I will discuss how I debug extensions in VS Code. Looking around, I could only find a few references:
- Debugging Burp Extensions by Eric Gruber at https://blog.netspi.com/debugging-burp-extensions/ shows how to use IntelliJ to debug Burp. It gave me the idea of using jdwp.
- Derek (@StackCrash) in his blog at
https://www.itsecguy.com/my-first-burp-suite-extension/ mentions that adding
burp.StartBurpto the Run section of the project's properties does the trick.- This is consistent with what Dafydd Stuttard says in a Burp support ticket. "add the Burp JAR file to the project as a library, and start Burp by calling its main method in burp.StartBurp.main()"
The VS Code Java extension pack comes with a Java debugger. To use it we need to run Burp with this command-line option:
-agentlib:jdwp=transport=dt_socket,address=localhost:8000,server=y,suspend=n
This will run the debug server at localhost:8000. Note that most examples on
the internet run the server with just the port so the server will listen on
0.0.0.0 which is obviously not good (unless you want to debug from a remote
machine).
Update from 2025 (lol): These days I do most of my development in WSL, but
Burp is running on Windows. Use the IP of the Windows machine instead of
localhost. Generally, this is the IP assigned by your router/Wi-Fi modem,
e.g., 10.0.0.111. This is not your external IP address as seen by the
internet. Say what you want about Java, but everything else just works.
Next, we have to run Burp's jar file with the following parameter. Burp's jar file is at this path in a default installation:
C:\Program Files\BurpSuiteCommunity\burpsuite_community.jar
The complete command:
java -agentlib:jdwp=transport=dt_socket,address=localhost:8000,server=y,suspend=n
-jar "C:\Program Files\BurpSuiteCommunity\burpsuite_community.jar"
- Hint: Use this as a shortcut so you can always debug Burp in your development VM.
- You may get an error about our JDK not being tested with Burp. Ignore it.
Using Burp's Bundled JRE
You might have seen the BurpSuiteCommunity.vmoptions file inside the Burp's
directory. We can add run-time parameters to it. We can enable debugging by
adding the following line to the file:
-agentlib:jdwp=transport=dt_socket,address=localhost:8000,server=y,suspend=n
Now we can run the exe and debug our extensions. I have included a sample
.vmoptions file in the git repository.
Note: If you are using your main Burp instance, make sure to comment the
code in the .vmoptions file after you are done. It might slow down your Burp
instance.
Connecting to the Debug Port
Next we have to launch the Java debugger in VS Code and connect to the debug
port. Put a breakpoint on the callbacks.printOutput(fileName); line. Then
select Debug (menu) > Start Debugging or press F5.
This will create the .vscode\launch.json file and open it. Paste this code
into it and save:
| |
The file is very simple. The only important options are the hostName and
port which should point to the debug port specified above (localhost:8000).
If you used a different address:port, make sure to use them here.
Start debugging again. Windows Firewall dialog might pop-up. If it does and you
are not debugging a remote machine, press cancel. If the debugger times out
while the firewall dialog is active, debug again (F5).
After the debugger is attached, reload the extension with Ctrl+Right-Click
on the checkbox in the Extender tab and see the debugger break.
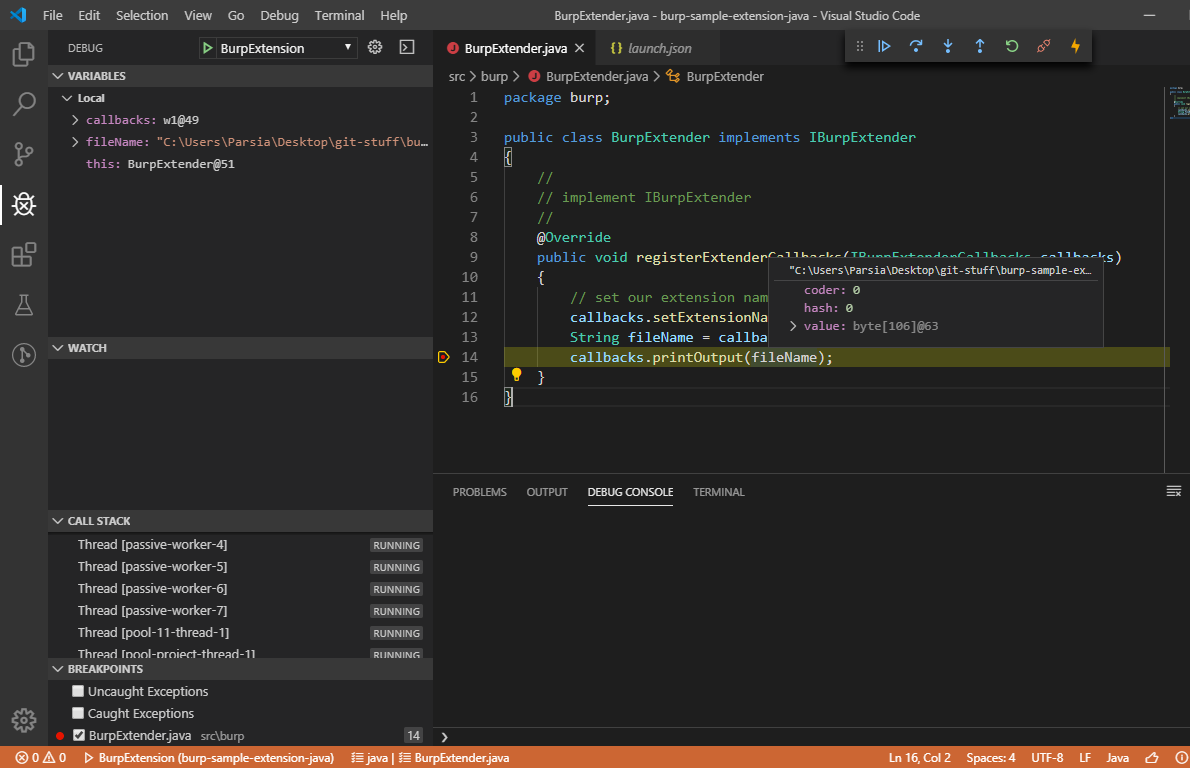 Achievement unlocked: Debugging in VS Code
Achievement unlocked: Debugging in VS CodePretty nifty and super useful.
Storing the Extension's Jar in a Different Path
If you look inside the build directory, you will see a lot of class files. We
do not want these in our source control. It's wise to add the build directory
to the .gitignore file. But this means our final jar file is also ignored and
we want our final jar file in the repository so people can just grab it and use
it.
We can change the location of the extension's jar file by modifying the
libsDirName property in build.gradle.
libsDirName = "../@jar"
This config copy the final jar file to
@jar\burp-sample-extension-java-all.jar.
What Did We Learn Here Today?
- Create a simple Burp extension in Java.
- Setup Gradle and build the extension.
- Enable Java IntelliCode in VS Code.
- Debug Java Burp extensions in VS Code.
- Change the location of the final jar file.